COMO USAR COMPUTADOR OU NOTEBOOK SEM HD (Hard Disc).
- Davi Silas - Representante Técnico da TecLog
- 18 de ago. de 2017
- 3 min de leitura
Seu computador não tem HD. E agora???
Com esse artigo iremos orientar você o que fazer!!!
É possível que existam pessoas que tem um PC ou NOTEBOOK parado em casa, achando que não tem como mais usar porque o HD foi danificado, queimado, parou de funcionar. Enfim...
O que iremos fazer é criar um Pendrive Bootável. Com esse procedimento você poderá usar seu computador precisar do HD conectado a placa-mãe . Hoje em dia como a tecnologia está cada vez mais avançada, existe computador que não tem drive de CD/CD. Por esse motivo vamos criar um PENDRIVE BOOTÀVEL, afinal todo computador tem uma entrada USB, facilitando até mesmo o transporte, Dando mais comodidade de poder usar o pendrive também em outros computadores. Principalmente se você Técnico em Informatica e for ter que resolver problemas com o Windows, que parou de funcionar.
O Sistema Operacional instalado no Pendrive, neste caso será o UBUNTU, uma das diversas distribuições Linux. Mas você poderá usar qualquer outra de seu interesse.
Nosso objetivo é apenas que você coloque em funcionamento aquele computador que "não tem" HD, ou seja o HD não funciona, e que está ocupando um espaço desnecessário em sua casa.
Caso você queira usar para salvar dados. Terá que possuir outra mídia removível, seja ela CD ou PENDRIVE. Pois o pendrive no qual iremos usar, servirá apenas para execução do Sistema Operacional. Caso salve algum arquivo no sistema, irá se perder ao desligar o computador.
Existe uma solução prática para salvar seus arquivos, usando os serviços para salvá-los na Nuvem. Alguns deles são: ADrive, Amazon Cloud Drive, Box, Dropbox, Google Drive, iCloud, OneDrive e SpiderOak. Ente outros.
Caso queira usar o serviço segue o link, onde o site faz comparação entre esses serviços de armazenamento em nuvem: https://www.tecmundo.com.br/computacao-em-nuvem/57904-comparacao-8-melhores-servicos-voce-guardar-arquivos-nuvem.htm
Você vai precisar de um PENDRIVE e também um COMPUTADOR em funcionamento para executar os passos abaixo.
1º Passo) Faça o Download da imagem ISO do Sistema Operacional UBUTUN no link: https://www.ubuntu.com/download/desktop/thank-you?country=BR&version=16.04.3&architecture=amd64
2º Passo) Faça o Download do Programa YUMI para criar o pendrive bootável, no link: http://www.baixaki.com.br/download/yumi.htm
Após baixar o programa, execute-o
Aparecerá uma tela idêntica a abaixo e então clique em I Agree para concordar com os termos de uso do programa.[if gte vml 1]><v:shapetype id="_x0000_t75" coordsize="21600,21600" o:spt="75" o:preferrelative="t" path="m@4@5l@4@11@9@11@9@5xe" filled="f" stroked="f"> <v:stroke joinstyle="miter"></v:stroke> <v:formulas> <v:f eqn="if lineDrawn pixelLineWidth 0"></v:f> <v:f eqn="sum @0 1 0"></v:f> <v:f eqn="sum 0 0 @1"></v:f> <v:f eqn="prod @2 1 2"></v:f> <v:f eqn="prod @3 21600 pixelWidth"></v:f> <v:f eqn="prod @3 21600 pixelHeight"></v:f> <v:f eqn="sum @0 0 1"></v:f> <v:f eqn="prod @6 1 2"></v:f> <v:f eqn="prod @7 21600 pixelWidth"></v:f> <v:f eqn="sum @8 21600 0"></v:f> <v:f eqn="prod @7 21600 pixelHeight"></v:f> <v:f eqn="sum @10 21600 0"></v:f> </v:formulas> <v:path o:extrusionok="f" gradientshapeok="t" o:connecttype="rect"></v:path> <o:lock v:ext="edit" aspectratio="t"></o:lock> </v:shapetype><v:shape id="Imagem_x0020_17" o:spid="_x0000_i1029" type="#_x0000_t75" alt="yumi1" href="http://s.profissionaisti.com.br/wp-content/uploads/2014/05/yumi1.jpg" style='width:384pt;height:300pt;visibility:visible;mso-wrap-style:square' o:button="t"> <v:fill o:detectmouseclick="t"></v:fill> <v:imagedata src="file:///C:\Users\DAVISI~1\AppData\Local\Temp\msohtmlclip1\01\clip_image001.jpg" o:title="yumi1"></v:imagedata> </v:shape><![endif][if !vml][endif]

Após concordar aparecerá a tela abaixo. Reparem que o software é executado direto, sem a necessidade de instalá-lo no computador.

O próximo passo é escolher o pendrive que será utilizado para a criação e transferência do Sistema Operacional UBUTUN
[if gte vml 1]><v:shape id="Imagem_x0020_14" o:spid="_x0000_i1027" type="#_x0000_t75" alt="yumi4" href="http://s.profissionaisti.com.br/wp-content/uploads/2014/05/yumi4.jpg" style='width:384pt;height:300pt;visibility:visible;mso-wrap-style:square' o:button="t"> <v:fill o:detectmouseclick="t"></v:fill> <v:imagedata src="file:///C:\Users\DAVISI~1\AppData\Local\Temp\msohtmlclip1\01\clip_image003.jpg" o:title="yumi4"></v:imagedata> </v:shape><![endif][if !vml][endif]
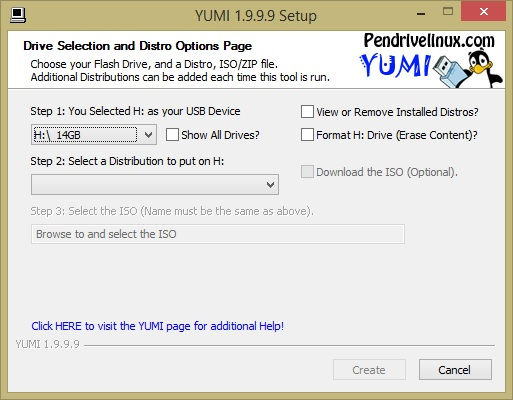
Onde se refere ao Step 2, selecione o Sistema a ser transferido para o pendrive.
UBUNTUN 32/64 bits

Note que existe varias distribuições Linux.
Depois de selecionar o Ubuntun 32/64 bit para colocá-lo no pendrive, clicaremos em Browse para localizar e selecionar a imagem ISO deste Sistema. Na sequência clicaremos em Abrir.

Como o Sistema já estará selecionado, clicaremos em Create para começarmos o processo de cópia do Sistema Operacional para o pendrive.
Aparecerá a tela que preparará o pendrive para ser inicializável (bootável) estará configurando ele para se tornar bootável.
Após finalizar todo o processo. Basta clicar em Next.
Ao finalizar, a cópia aparecerá na tela perguntando se deseja copiar outro Sistema Operacional. Clicaremos em Não.
Pronto!!!
Agora que criamos um PRENDIVE BOOTÁVEL, basta selecionar o pendrive como primeira opção de boot do computador.
Espero que esse tutorial seja de grande ajuda,
Obrigado!!!

Comentários